1.1 Installing R
To get up and running the first thing you need to do is install R. R is freely available for Windows, Mac and Linux operating systems from the Comprehensive R Archive Network (CRAN) website. For Windows and Mac users we suggest you download and install the pre-compiled binary versions.
See this video for step-by-step instructions on how to download and install R and RStudio
1.1.1 Windows users
For Windows users select the ‘Download R for Windows’ link and then click on the ‘base’ link and finally the download link ‘Download R 4.3.3 for Windows’. This will begin the download of the ‘.exe’ installation file. When the download has completed double click on the R executable file and follow the on-screen instructions. Full installation instructions can be found at the CRAN website.
1.1.2 Mac users
For Mac users select the ‘Download R for (Mac) OS X’ link. The binary can be downloaded by selecting the ‘R-4.3.3.pkg’. Once downloaded, double click on the file icon and follow the on-screen instructions to guide you through the necessary steps. See the ‘R for Mac OS X FAQ’ for further information on installation.
1.1.3 Linux users
For Linux users, the installation method will depend on which flavour of Linux you are using. There are reasonably comprehensive instruction here for Debian, Redhat, Suse and Ubuntu. In most cases you can just use your OS package manager to install R from the official repository. On Ubuntu fire up a shell (Terminal) and use (you will need root permission to do this):
sudo apt update
sudo apt install r-base r-base-devwhich will install base R and also the development version of base R (you only need this if you want to compile R packages from source but it doesn’t hurt to have it).
If you receive an error after running the code above you may need to add a ‘source.list’ entry to your etc/apt/sources.list file. To do this open the /etc/apt/sources.list file in your favourite text editor (gedit, vim, nano etc) and add the following line (you will need root permission to do this):
deb https://cloud.r-project.org/bin/linux/ubuntu disco-cran35/This is the source.list for the latest version of Ubuntu (19.04 Disco Dingoat the time of writing). If you’re using an earlier version of Ubuntu then replace the source.list entry to the one which corresponds to the version of Ubuntu you are using (see here for an up to date list). Once you have done this then re-run the apt commands above and you should be good to go.
1.1.4 Testing R
Whichever operating system you’re using, once you have installed R you need to check its working properly. The easiest way to do this is to start R by double clicking on the R icon (Windows or Mac) or by typing R into the Console (Linux). You should see the R Console and you should be able to type R commands into the Console after the command prompt >. Try typing the following R code and then press enter (don’t worry if you don’t understand this - we’re just checking if R works)
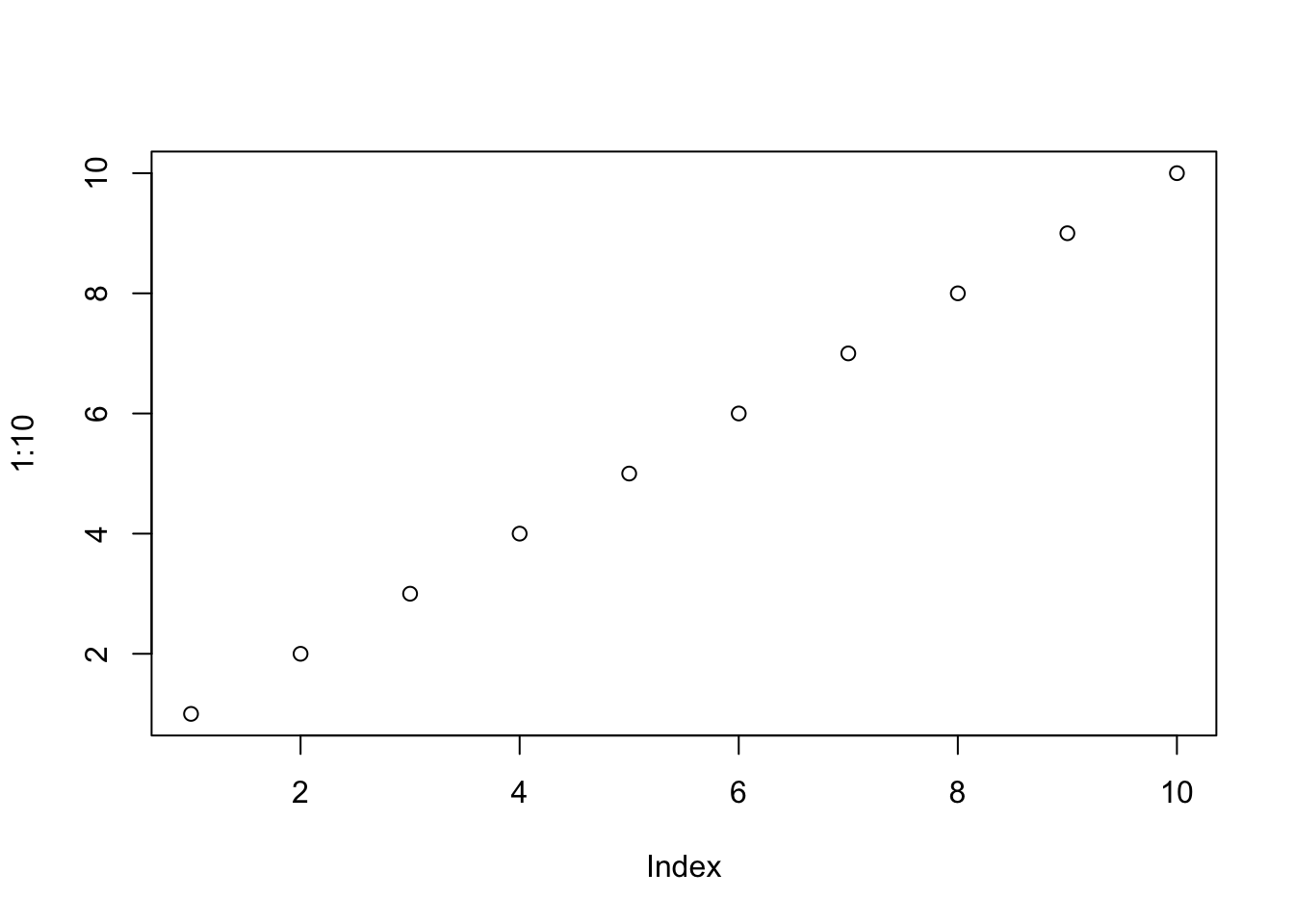
A plot of the numbers 1 to 10 on both the x and y axes should appear. If you see this, you’re good to go. If not then we suggest you make a note of any errors produced and then use Google to troubleshoot.