1.6 Projects in RStudio
As with most things in life, when it comes to dealing with data and data analysis things are so much simpler if you’re organised. Clear project organisation makes it easier for both you (especially the future you) and your collaborators to make sense of what you’ve done. There’s nothing more frustrating than coming back to a project months (sometimes years) later and have to spend days (or weeks) figuring out where everything is, what you did and why you did it. A well documented project that has a consistent and logical structure increases the likelihood that you can pick up where you left off with minimal fuss no matter how much time has passed. In addition, it’s much easier to write code to automate tasks when files are well organised and are sensibly named. This is even more relevant nowadays as it’s never been easier to collect vast amounts of data which can be saved across 1000’s or even 100,000’s of separate data files. Lastly, having a well organised project reduces the risk of introducing bugs or errors into your workflow and if they do occur (which inevitably they will at some point), it makes it easier to track down these errors and deal with them efficiently.
Thankfully, there are some nice features in R and RStudio that make it quite easy to manage a project. There are also a few simple steps you can take right at the start of any project to help keep things shipshape.
A great way of keeping things organised is to use RStudio Projects. An RStudio Project keeps all of your R scripts, R markdown documents, R functions and data together in one place. The nice thing about RStudio Projects is that each project has its own directory, workspace, history and source documents so different analyses that you are working on are kept completely separate from each other. This means that you can have multiple instances of RStudio open at the same time (if that’s your thing) or you can very easily switch between projects without fear of them interfering with each other.
See this video for step-by-step instructions on how to create and work with RStudio projects
To create a project, open RStudio and select File -> New Project... from the menu. You can create either an entirely new project, a project from an existing directory or a version controlled project (see the GitHub Chapter for further details about this). In this Chapter we will create a project in a new directory.
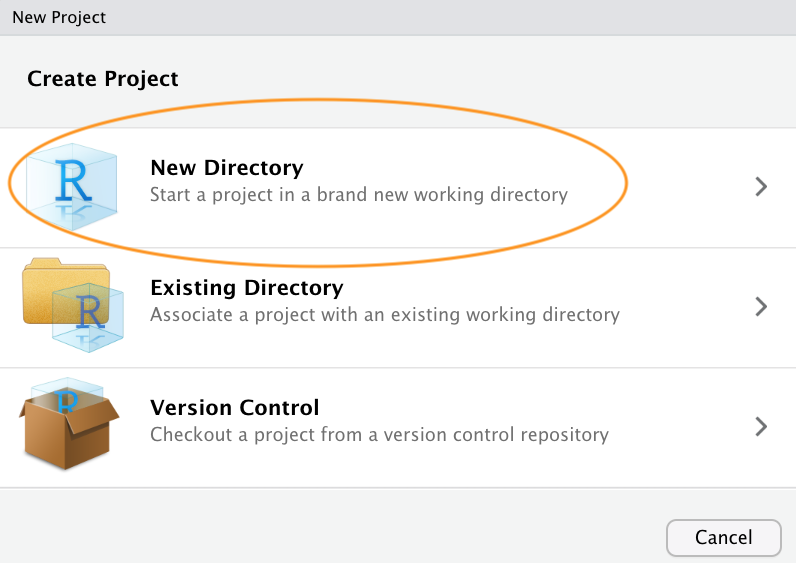
You can also create a new project by clicking on the ‘Project’ button in the top right of RStudio and selecting ‘New Project…’
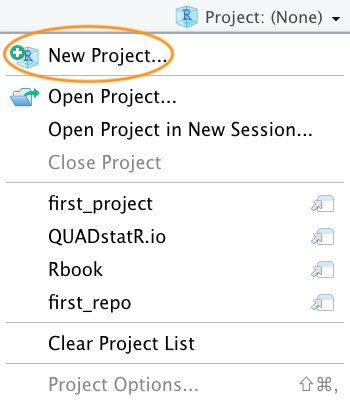
In the next window select ‘New Project’.
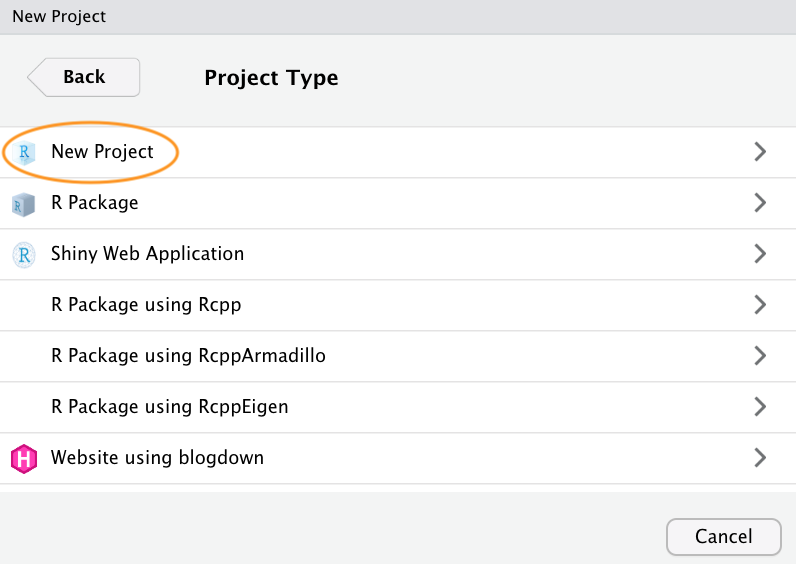
Now enter the name of the directory you want to create in the ‘Directory name:’ field (we’ll call it first_project for this Chapter). If you want to change the location of the directory on your computer click the ‘Browse…’ button and navigate to where you would like to create the directory. We always tick the ‘Open in new session’ box as well. Finally, hit the ‘Create Project’ to create the new project.
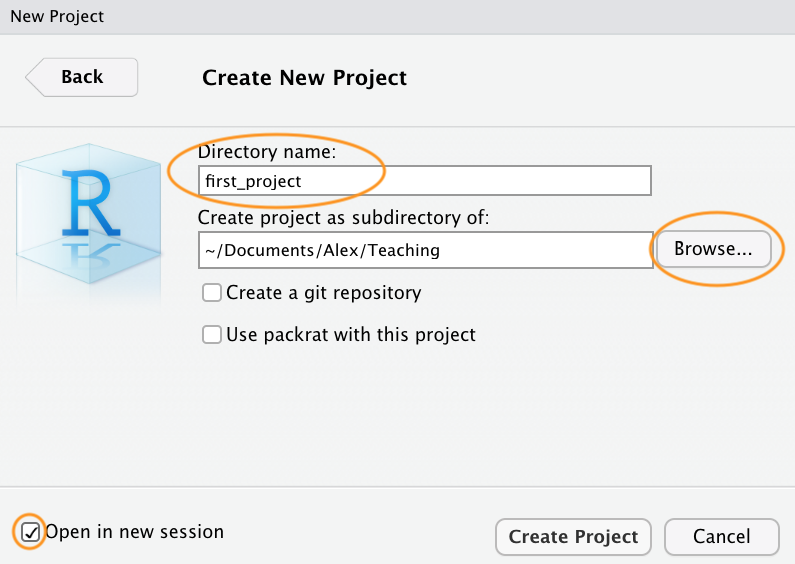
Once your new project has been created you will now have a new folder on your computer that contains an RStudio project file called first_project.Rproj. This .Rproj file contains various project options (but you shouldn’t really interact with it) and can also be used as a shortcut for opening the project directly from the file system (just double click on it). You can check this out in the ‘Files’ tab in RStudio (or in Finder if you’re on a Mac or File Explorer in Windows).
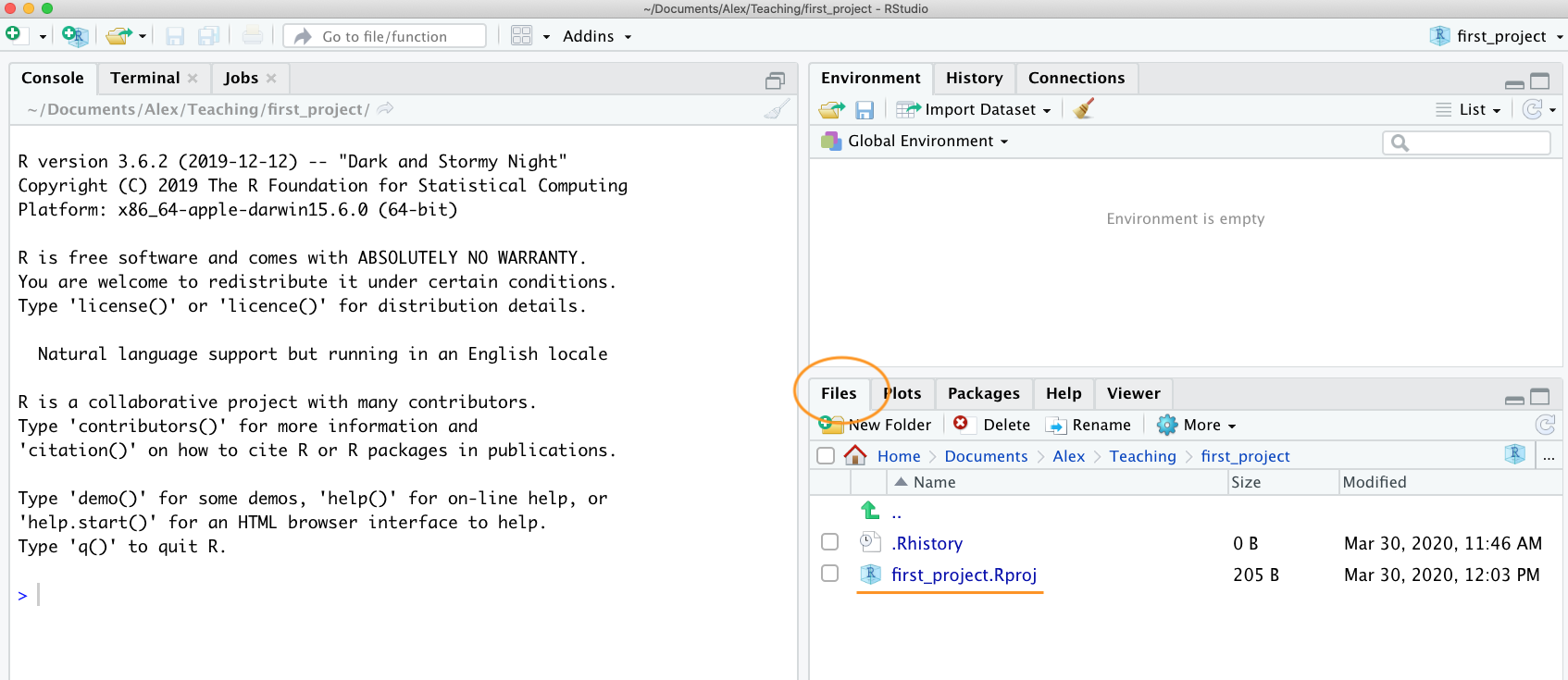
The last thing we suggest you do is select Tools -> Project Options... from the menu. Click on the ‘General’ tab on the left hand side and then change the values for ‘Restore .RData into workspace at startup’ and ‘Save workspace to .RData on exit’ from ‘Default’ to ‘No’. This ensures that every time you open your project you start with a clean R session. You don’t have to do this (many people don’t) but we prefer to start with a completely clean workspace whenever we open our projects to avoid any potential conflicts with things we have done in previous sessions. The downside to this is that you will need to rerun your R code every time you open your project.
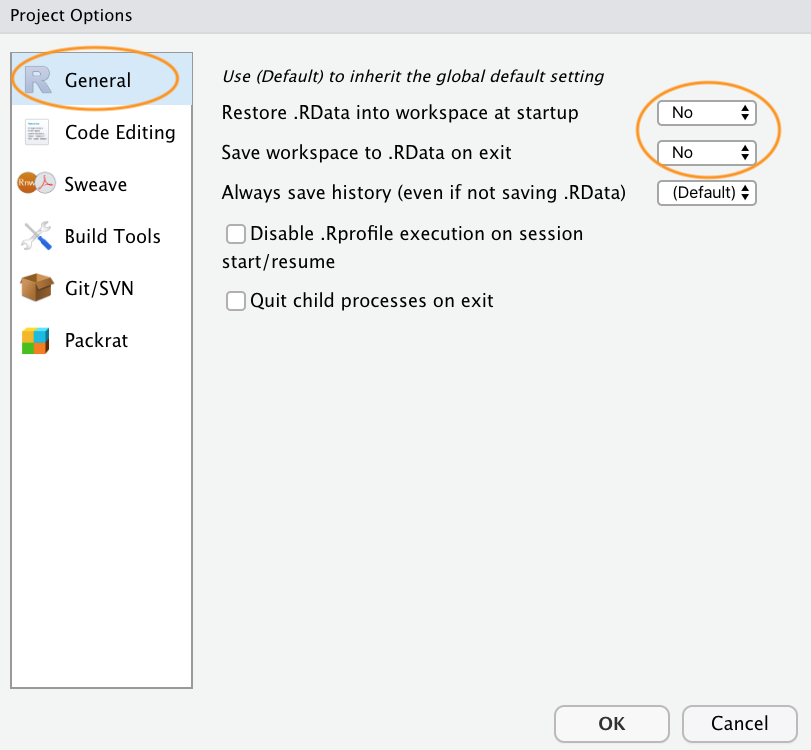
Now that you have an RStudio project set up you can start creating R scripts (or R markdown documents) or whatever you need to complete you project. All of the R scripts will now be contained within the RStudio project and saved in the project folder.